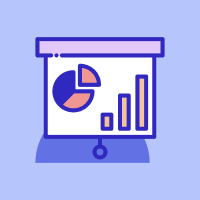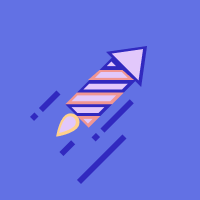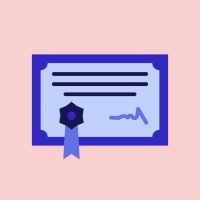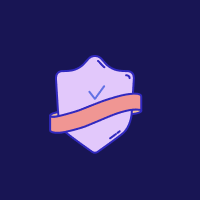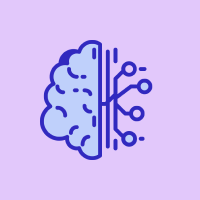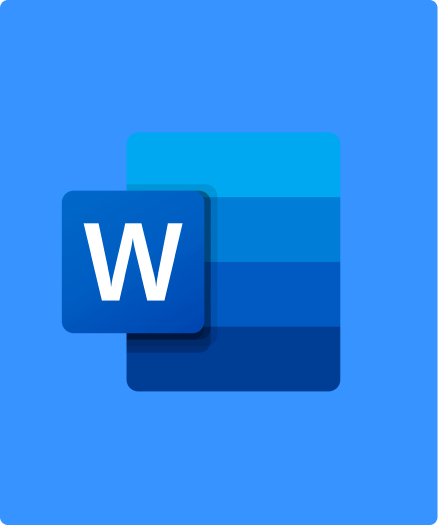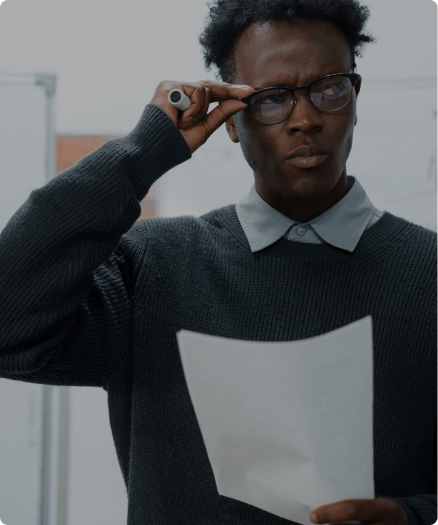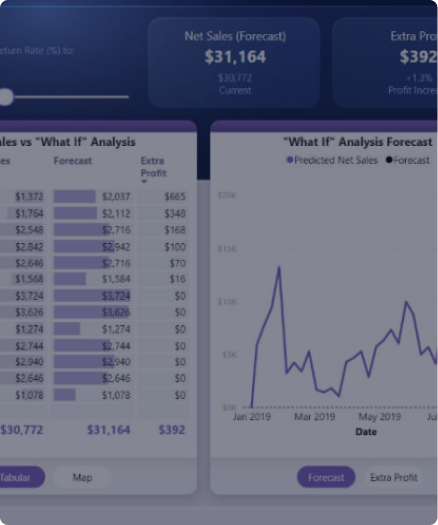Si vous devez utiliser un classeur Excel que vous n’avez pas créé, vous aurez besoin de bien comprendre son contenu pour pouvoir l’utiliser dans les meilleures conditions. La démarche expliquée ci-dessous s’applique aux classeurs Excel versions 2007, 2010, 2013.
Elle comprend 10 étapes progressives :
- Colorer différemment les nombres et les calculs
- Connaître la composition des calculs
- Obtenir de l’aide pour les fonctions d’Excel
- Connaître l’origine des mises en forme conditionnelles
- Connaître l’origine des graphiques
- Identifier les objets composant le graphique
- Connaître les choix d’impression
- Connaître les liens externes
- Identifier les noms des cellules du classeur
- Connaître l’origine des tableaux croisés dynamiques
1° Colorer différemment les nombres et les calculs :
Cela permettra :
- de mieux visualiser les zones de saisie des nombres,
- d’identifier des cellules de calculs qui auraient été « écrasées » (elles ont la couleur des nombres alors qu’elles sont situées dans une zone de calculs).
Exemple : avec le classeur des villes Paris, Lyon, Marseille :
- la date en cellule H1 est en vert car elle vient d’une saisie ‘en dur »,
- la date en cellule H2 est en bleu car elle vient de la fonction AUJOURDHUI().
La démarche pour les nombres
Pour sélectionner les nombres d’une manière rapide et fiable en vue de les colorer :
- Utilisez l’onglet ACCUEIL > groupe EDITION > outil RECHERCHER et SÉLECTIONNER, option SÉLECTIONNER LES CELLULES.
- Cochez CONSTANTES
- Puis décochez TEXTE, VALEURS LOGIQUES, ERREURS (seule l’option NOMBRES reste cochée)
Pour colorer les nombres après les avoir sélectionnés
- Utilisez l’onglet ACCUEIL, groupe POLICE, liste COULEUR DE REMPLISSAGE.
- Cliquez sur l’option AUTRES COULEURS, onglet PERSONNALISÉES,
- Choisissez les valeurs en ROUGE / VERT / BLEU.
Exemple : 0 en Rouge, 255 en Vert, 0 en Bleu
La démarche pour les calculs
C’est presque la même démarche pour les calculs.
- Pour sélectionner les calculs d’une manière rapide et fiable en vue de les colorer, utilisez l’onglet ACCUEIL, groupe EDITION, outil RECHERCHER ET SÉLECTIONNER, option SÉLECTIONNER LES CELLULES.
- Cochez FORMULES, laissez cochée toutes les options : NOMBRES, TEXTE, VALEURS LOGIQUES, ERREURS.
Pour colorer les calculs après les avoir sélectionnés,
- Utilisez l’onglet ACCUEIL, groupe POLICE, liste COULEUR DE REMPLISSAGE.
- Cliquez sur l’option AUTRES COULEURS, onglet PERSONNALISÉES, choisissez les valeurs en ROUGE / VERT / BLEU.
Exemple : 0 en Rouge, 255 en Vert, 255 en Bleu
2° Connaître la composition des calculs
Une fois colorées les différentes cellules de nombres et de calculs, vous savez où sont les calculs mais vous ne connaissez par leurs compositions.
Pour avoir une vue d’ensemble des compositions des calculs, utilisez l’onglet FORMULES, groupe AUDIT DE FORMULES, outil AFFICHER LES FORMULES (raccourci clavier Ctrl « »).
Dans la version Excel 2013, le groupe s’appelle VÉRIFICATION DES FORMULES.
À noter : toutes les cellules de couleur Cyan commencent par le symbole =.
Pour retrouver l’affichage des résultats des calculs, utilisez de nouveau l’onglet FORMULES, groupe AUDIT DE FORMULES, outil AFFICHER LES FORMULES (raccourci clavier Ctrl « »).
Vous pouvez compléter l’analyse en sélectionnant un calcul dans une cellule particulière, puis en identifiant les cellules utilisées par ce calcul.
Cliquez dans la cellule de calcul, puis utilisez l’onglet FORMULES, groupe AUDIT DE FORMULES, outil REPÉRER LES ANTÉCÉDENTS.
Exemple : avec la cellule C8, somme des cellules C4, C5, C6 :
Vous pouvez également compléter l’analyse en sélectionnant une cellule particulière, puis en identifiant les calculs utilisant cette cellule.
Cliquez dans la cellule, puis utilisez l’onglet FORMULES, groupe AUDIT DE FORMULES, outil REPÉRER LES DÉPENDANTS.
Exemple : avec la cellule C8, utilisées par les calculs C9 à C12, et D12 :
Cliquez sur l’outil SUPPRIMER LES FLÈCHES pour les enlever.
3° Obtenir de l’aide pour les fonctions d’Excel
Si l’analyse précédente indique une fonction d’Excel que vous ne connaissez pas, vous pouvez obtenir de l’aide sur cette fonction (il y a plus de 200 fonctions dans Excel, et il paraît difficile de toutes les connaître !).
Cliquez dans la cellule de la fonction, puis sur l’outil « fx » INSÉRER UNE FONCTION situé dans la barre de formule.
Dans la boîte de dialogue ARGUMENTS DE LA FONCTION, cliquez sur le lien AIDE SUR CETTE FONCTION.
Exemple : avec la cellule C9 contenant la fonction SI :
=SI(C8>$C$1;$E$1;0)
Si vous souhaitez perfectionner vos compétences sur Excel, vous pouvez suivre nos formations spécialisées.
4° Connaître l’origine des mises en forme conditionnelles
Les mises en forme conditionnelles permettent de signaler les nombres qui se distinguent des autres d’une manière ou d’une autre. Dans l’exemple ci-dessous, les nombres 120 et 150 qui dépassent la norme de 100 (inscrite en cellule G1) sont en gras avec une couleur de police rouge.
Pour identifier l’ensemble des mises en forme conditionnelles présentes dans la feuille, vous utiliserez la démarche suivante : Cliquez sur l’onglet ACCUEIL, groupe STYLE Liste MISE EN FORME CONDITIONNELLE Commande GERER LES REGLES Option CETTE FEUILLE DE CALCUL
5° Connaître l’origine des graphiques
Un graphique facilite la comparaison des nombres en vue d’analyser une situation et pouvoir prendre des décisions.
Dans l’exemple ci-dessous, le graphique permet de comparer les chiffres d’affaires réalisés avec les mairies de Paris et de Lyon pour les trois premiers mois de l’année.
Pour identifier l’origine d’un graphique vous utiliserez la démarche suivante : Cliquez sur l’onglet CREATION, groupe DONNEES Outil SELECTIONNER DES DONNEES Les séries sont indiquées à gauche de la boîte (Paris / Lyon), et leurs données à droite (Janvier / Février / Mars)
6° Identifier les objets composant le graphique
Un graphique est composé de nombreux objets, tels que les titres, les axes, les séries, …
Pour identifier les objets composant le graphique vous utiliserez la démarche suivante : Sélectionnez le graphique Cliquez sur l’onglet DISPOSITION (Format pour Excel 2013), groupe SELECTION ACTIVE Utilisez la liste des objets au début du ruban
7° Connaître les choix d’impression
L’impression peut être paramétrée en choisissant les lignes ou colonnes devant être répétées sur chaque page imprimée, ou en choisissant d’imprimer une partie du tableau.
Pour identifier les choix d’impression, vous utiliserez la démarche suivante : Cliquez sur l’onglet Mise en page, groupe MISE EN PAGE Cliquez sur la flèche du groupe Onglet FEUILLE
Si vous souhaitez perfectionner vos compétences sur Excel, vous pouvez suivre nos formations spécialisées.
8° Connaître les liens externes
Vous pouvez récupérer les contenus de cellules provenant d’autres classeurs, et ainsi établir une liaison entre ces classeurs : un changement dans un des classeurs « sources » pourra se répercuter dans le classeur « destination ».
Dans l’exemple ci-dessous, le classeur Synthèse récupère les données trimestrielles des quatre classeurs Collection (Bleue, Or, Rubis, Verte).
Pour identifier les liens externes vous utiliserez la démarche suivante : Cliquez sur l’onglet DONNEES, groupe CONNEXIONS Outil MODIFIER LES LIENS D’ACCES
9° Identifier les noms des cellules du classeur
Utiliser des noms peut rendre plusieurs services, comme :
- Faciliter le déplacement dans le classeur en choisissant le nom de la cellule dans la liste des noms (en haut à gauche de la barre de formule)
- Remplacer les références des cellules par les noms dans les calculs pour les rendre plus lisibles, …
Dans l’exemple ci-dessous, les cellules C1 et E1 ont été nommées respectivement Seuil et Taux.
Pour identifier les noms des cellules du classeur vous utiliserez la démarche suivante : Cliquez sur l’onglet FORMULES, groupe NOMS DEFINIS Outil GESTIONNAIRE DE NOMS
10° Connaître l’origine des tableaux croisés dynamiques
Un tableau croisé dynamique permet d’analyser une base de données.
Il présente :
- En ligne les différentes valeurs d’un premier champ de la base,
- En colonne les différentes valeurs d’un second champ de la base,
- Et à l’intersection de chaque ligne / colonne le calcul sur un troisième champ
Dans l’exemple ci-dessous, la base, appelée bd, comprend notamment les champs Acheteur, Mois, Montant, qui se retrouvent respectivement en champs de ligne / colonne / calcul.
Pour identifier l’origine du tableau croisé dynamique vous utiliserez la démarche suivante : Cliquez sur l’onglet OPTIONS, groupe DONNEES Outil CHANGER LA SOURCE DE DONNEES
Si vous souhaitez perfectionner vos compétences sur Excel, vous pouvez suivre nos formations spécialisées.
Ceci devrait vous intéresser
Connect
Pour recevoir nos derniers articles sur la Data et l'Intelligence Artificielle, abonnez vous à Connect, l’email qui fait du bien à vos données.
Vous souhaitez plus d'actualités exclusives sur la data et l'IA ?
Inscrivez-vous à notre newsletter mensuelle Connect ! Recevez un fois par mois un concentré d’actualités, événements, interviews sur le domaine de la data et de l’intelligence artificielle.